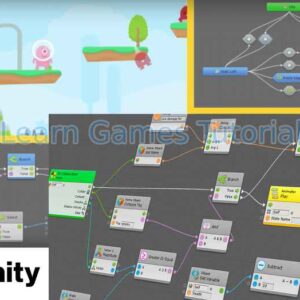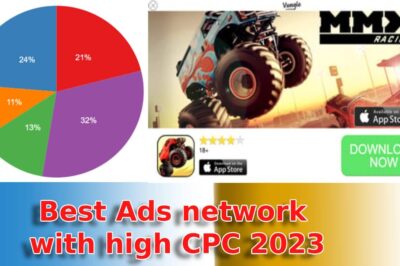Hi, In this article you will learn all about scratch, what is scratch and how to make game with scratch, its current latest version is 3 and you can make free game. It’s a best tool to learn coding concept.
What is scratch and how to start game creation on scratch 3
If you ever wonder how games developed, and how every thing works then you might have gone through some free game creation tools and software. Scratch is a best tool to learn and understand game concept and coding concept. It is a tool that work with blocks, anybody can learn it and understand coding concept.
Making game with scratch is a easy task, so let’s start. Creating a game on Scratch can be an exciting journey into the world of coding and game design, offering a platform where creativity knows no bounds.
Scratch, a visual programming language developed by MIT, empowers users to build interactive stories, animations, and games through its intuitive block-based interface.
In this introductory guide, we’ll explore the fundamental steps to craft your own game on Scratch, from conceptualization to implementation. The first step in creating a game on Scratch is to brainstorm ideas and define the concept of your game.
Whether you’re envisioning a classic arcade-style game, a maze adventure, or a simulation experience, clarifying your game’s objectives, mechanics, and theme sets the foundation for its development. Consider elements such as characters, settings, objectives, obstacles, and rewards to shape the gameplay experience.

Once you have a clear vision for your game, it’s time to familiarize yourself with Scratch’s interface and programming blocks. Scratch utilizes a drag-and-drop approach, where users arrange colorful blocks representing code commands to control the behavior of sprites (characters or objects) and the overall game dynamics.
Understanding basic programming concepts such as loops, conditionals, variables, and event handling will be invaluable as you bring your game to life.
Next, begin building your game environment by designing sprites and backgrounds using Scratch’s built-in editor or by importing custom graphics and sounds. Sprites are the interactive elements of your game, such as player characters, enemies, or collectibles, while backgrounds provide the backdrop for your game’s action.
Pay attention to visual aesthetics and usability to create an engaging and immersive experience for players. With your assets in place, start coding the logic and behavior of your game using Scratch’s programming blocks.
Define how sprites interact with each other, respond to user input, and change game states based on predefined conditions. Experiment with different combinations of blocks to achieve the desired gameplay mechanics, tweaking and refining as you iterate on your design.
Testing and debugging are crucial stages in game development to identify and resolve any issues or inconsistencies in your game’s behavior. Playtest your game frequently to evaluate its pacing, difficulty, and overall fun factor, soliciting feedback from friends or the Scratch community to gain valuable insights for improvement.
Finally, once you’re satisfied with your game, consider sharing it with the Scratch community by publishing it on the Scratch website. Document your game’s features and instructions to help players understand how to play, and encourage others to remix and build upon your creation.
In conclusion, creating a game on Scratch is a rewarding journey that combines creativity, problem-solving, and technical skills. By following these steps and unleashing your imagination, you can bring your game ideas to life and share them with a global audience of fellow creators and players.
So roll up your sleeves, dive into Scratch, and let the game-making adventure begin! and make game with scratch.
Basic video tutorial Series on Scratch – how to make a game on scratch for beginners
Things to understand before start making game or simulation on scratch 3
To make game with scratch, start by familiarizing yourself with the basic concepts of game development on the platform. Explore the various blocks and functionalities provided by Scratch, such as sprites, scripts, and events.
Utilize the drag-and-drop interface to create interactive elements and design the game’s mechanics. With Scratch’s user-friendly interface and extensive online resources, learning game development and creating your own games becomes a seamless and enjoyable process.
Scratch 3.0 is the latest version of the Scratch programming environment, developed by the Lifelong Kindergarten Group at the MIT Media Lab.
It’s designed to make coding accessible and enjoyable for learners of all ages, offering a visual, block-based interface that allows users to create interactive stories, animations, and games. Released in January 2019, Scratch 3.0 introduces several new features and improvements over its predecessor, Scratch 2.0, enhancing the overall user experience and expanding the possibilities for creative expression and learning.
One of the notable features of Scratch 3.0 is its revamped interface, which is more modern, streamlined, and user-friendly. The editor now has a cleaner layout, with larger stage and block palettes, making it easier to navigate and work with projects.
Additionally, Scratch 3.0 is built on HTML5 technology, enabling it to run smoothly in web browsers without the need for additional plugins like Flash.
Another significant enhancement in Scratch 3.0 is the addition of new coding blocks and capabilities, empowering users to create more complex and interactive projects.
This includes new block categories such as “Sound” and “Pen” for manipulating sound effects and drawing graphics, as well as improved support for hardware integration, allowing users to connect and control external devices like micro:bit and LEGO MINDSTORMS EV3.
Scratch 3.0 also introduces a feature called “Extensions,” which enables users to extend the capabilities of Scratch by adding new blocks and functionalities through third-party libraries and APIs.
This opens up exciting opportunities for integrating external resources, such as data from the internet or sensors from physical computing devices, into Scratch projects, fostering creativity and innovation.
Additionally, Scratch 3.0 offers enhanced support for mobile devices, allowing users to create and play projects on smartphones and tablets. The mobile interface is optimized for touch interactions, making it easier for users to code and interact with projects on touchscreen devices, and expanding access to coding education beyond desktop computers.
Furthermore, Scratch 3.0 emphasizes community and collaboration, providing users with tools to share their projects, remix others’ creations, and participate in online discussions and challenges.
The Scratch website serves as a vibrant hub for creativity and learning, hosting millions of user-generated projects across a wide range of topics and interests.
Overall, Scratch 3.0 represents a significant milestone in the evolution of the Scratch platform, offering an intuitive and versatile environment for creative expression, learning, and collaboration.
Whether you’re a beginner exploring the basics of programming or an experienced coder pushing the boundaries of interactive media, Scratch 3.0 provides a welcoming and supportive community where anyone can learn, create, and share.
How to make a game on scratch step by step tutorials
Step by step to create a game on scratch 3
Is Scratch good for making games?, How do you make a game on Scratch desktop? or Is Scratch game maker free? these kind of question comes on your mind then yes, scratch is free, absolutely free and its a good platform to understand coding concept and best way to start gaming. So these are the steps to make game with scratch.
Creating a simple game on Scratch is a great way to get started with game development and programming. Let’s create a classic game – a simple maze game where the player navigates through a maze to reach the goal while avoiding obstacles. Here’s a step-by-step guide to building this game:
- Setting up the Stage:
Open Scratch and delete the default sprite (the cat).
Choose or draw a backdrop for your maze. You can use the built-in backdrop library or import your own. - Creating Sprites:
Create a sprite for the player character (e.g., a circle or a character sprite from the library).
Create sprites for obstacles (e.g., walls) if you want to make the maze more challenging. - Coding the Player:
Add code to the player sprite to allow it to move using arrow keys or WASD.
Use “When green flag clicked” and “forever” blocks to continuously check for key presses.
Use “if” statements to check which key is pressed and move the player accordingly. - Designing the Maze:
Use the sprite editor to draw the maze walls or use sprites as walls.
Arrange the maze walls on the stage to create your maze layout. - Collision Detection:
Implement collision detection between the player sprite and maze walls.
Use “if” statements to check if the player is touching a wall, and prevent the player from moving in that direction. - Adding a Goal:
Create a sprite to represent the goal or exit of the maze.
Position the goal sprite at the end of the maze. - Winning Condition:
Add code to detect when the player reaches the goal.
Use “if” statements to check if the player sprite is touching the goal sprite.
When the player reaches the goal, you can display a victory message or transition to a new level. - Obstacles (Optional):
If you added obstacle sprites, implement collision detection between the player sprite and obstacles.
When the player touches an obstacle, you can display a failure message or reset the player’s position. - Testing and Debugging:
Test your game to ensure that the player can navigate the maze successfully.
Debug any issues with movement, collision detection, or game logic. - Sharing Your Game:
Once you’re satisfied with your game, you can share it on the Scratch website for others to play and remix.
Document your game with instructions or a description to help players understand how to play.
These are the steps and stages to create a simple game on scratch 3. Its a free online editor to create free games and simulation for student and professional. Here in below we are giving stages to start making a game on scratch, so these are steps and stages that can help you to understand development easily.
1. Getting Started: Setting Up Your Scratch Environment
To set up your Scratch environment, open the Scratch editor online or download the offline editor. Explore the interface, including the stage, sprite library, and coding blocks. Familiarize yourself with basic commands and features to prepare for creating your own interactive projects.
2. Planning Your Game Concept and Design
Before diving into coding, brainstorm your game idea, defining its objectives, mechanics, and theme. Sketch out the game’s layout, characters, and obstacles. Consider user experience and engagement.
Create a storyboard or flowchart to visualize gameplay progression. Refine your concept to ensure clarity and coherence before starting development.
3. Creating and Customizing Sprites for Your Game
Begin by selecting or designing sprites that fit your game theme. Use the Scratch sprite editor to customize appearance and animations. Import external images or choose from the built-in library.
Ensure consistency in style and size. Experiment with different designs to enhance visual appeal and convey character personality.
4. Coding Player Movement and Controls
Implement player movement using “when green flag clicked” and “forever” loops. Use arrow key or WASD input sensing blocks to control sprite movement. Apply “if” statements to detect key presses and change sprite position accordingly.
Adjust speed and direction variables for smooth movement. Test controls to ensure responsiveness and playability.
5. Building the Game Environment: Designing Your Game Stage
Craft your game stage by arranging backdrops and sprites to create the environment. Consider visual elements, such as background scenery and foreground obstacles. Utilize the stage editor to adjust size and position.
Create multiple levels or scenes for varied gameplay experiences. Ensure consistency in style and theme throughout the game environment.
6. Implementing Interactivity: Adding Collision Detection and Game Logic
Integrate collision detection by checking sprite positions and boundaries. Use “if” statements to detect overlaps between sprites, triggering actions like scoring or game over.
Implement game logic to handle player interactions, such as collecting items or defeating enemies. Test thoroughly to ensure interactions are responsive and intuitive for players.
7. Adding Challenges: Incorporating Obstacles and Enemies
Enhance gameplay by introducing obstacles and enemies to increase difficulty. Place obstacles strategically to hinder player progress, such as walls or traps. Design enemies with unique behaviors and movement patterns to create dynamic challenges.
Implement collision detection to handle interactions between player and obstacles/enemies, adding depth to the gaming
8. Designing the End Goal: Creating Win Conditions and Level Progression
Define win conditions, such as reaching a specific location or achieving a certain score. Implement level progression by increasing difficulty or introducing new challenges in each level.
Use variables to track player progress and determine when win conditions are met. Provide feedback to players upon reaching the end goal to signify success and encourage progression.
9. Testing and Debugging Your Scratch Game
Thoroughly test your game by playing through various scenarios to identify bugs or issues. Check for smooth gameplay, proper collision detection, and consistent behavior.
Debug by isolating problems, checking code blocks, and adjusting variables. Iterate on fixes and retest to ensure a polished and error-free gaming experience before sharing with others.
10. Sharing Your Creation: Publishing Your Game on Scratch
Publish your game on Scratch by clicking “Share” and following the prompts to publish it online. Provide a descriptive title, instructions, and tags to help others find your game. Share the project link with friends or the Scratch community. Engage with feedback and comments to improve your game and inspire others.
Make game with scratch – Infinite 2D runner
Make a game with scratch – Scratch Game details
Game title: Space Dodge
Description: Space Dodge is an exciting arcade-style game where players control a spaceship navigating through asteroid fields.
Gameplay: Players use the arrow keys to maneuver the spaceship, dodging incoming asteroids while collecting power-ups to boost their score and abilities. As the game progresses, the speed and density of asteroids increase, challenging players to react quickly and strategically.
Objective: The objective is to survive for as long as possible, achieving the highest score by avoiding collisions with asteroids and strategically using power-ups.
Features: Dynamic asteroid generation, power-up system, increasing difficulty levels, score tracking, and engaging sound effects.
Have fun playing Space Dodge!
Easy Steps to make game with scratch software
Creating a game with Scratch 3 is a fun and rewarding process! Here’s a basic step-by-step guide to get you started:
- Getting Started: Go to the Scratch website (scratch.mit.edu) and create an account if you haven’t already. Then, click on “Create” to enter the Scratch editor.
- Plan Your Game: Before diving into programming, it’s helpful to have a clear idea of what kind of game you want to create. Consider the game’s theme, characters, objectives, and any special features you’d like to include.
- Design Your Sprites and Backgrounds:
- Click on the “Choose a Sprite” button to select characters, objects, and enemies for your game.
- Use the paint editor to create or customize your own sprites.
- Similarly, choose or create backgrounds for your game using the backdrop library or by drawing your own.
- Coding Your Game:
- Click on the “Code” tab to access the coding interface.
- Drag and drop blocks from the block palette to the scripts area to create your game’s behaviors.
- Use event blocks (like “when green flag clicked” or “when key pressed”) to trigger actions.
- Utilize motion blocks to control sprite movement, looks blocks to change appearances, and control blocks to add logic and interactivity.
- Experiment with different blocks to achieve the desired functionality.
- Testing and Iterating:
- Click the green flag to test your game. Play through it to identify any bugs or areas for improvement.
- Make adjustments to your code as needed, adding new features or refining existing ones.
- Test again to ensure your changes work as intended.
- Adding Sound Effects and Music:
- Click on the “Sounds” tab to import sounds or record your own.
- Use sound blocks to trigger audio effects during gameplay.
- Final Touches:
- Once you’re satisfied with your game, consider adding finishing touches like title screens, level transitions, or scoring systems.
- Add instructions or tooltips to help players understand how to play your game.
- Sharing Your Game:
- Click on the “File” menu and select “Save now” to save your project.
- Choose a creative title and write a brief description.
- Click the “Share” button to publish your game to the Scratch community.
- Getting Feedback and Improving:
- Share your game with friends, family, or the Scratch community to gather feedback.
- Use feedback to improve your game, fix any issues, or add new features.
So scratch is a free software tool, you can work on web browser as well as app, learn gaming concept for kids and create free games, its a kids coding tools for understanding coding concept.